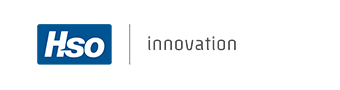
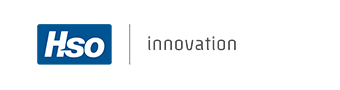
MFS includes functionality for the user to create his/her own service tasks from on the device itself. In this situation there is no need for the back office to create and schedule a service task for it to appear in the app.
Situations where this functionality might be useful:
When an engineer needs a new task outside back office working hours.
When an engineer is offline, and he needs a new task.
When customers are allowed to directly contact engineers for extra work.
Tasks created this way are intended to be ‘direct tasks’ and possibly billable tasks. For registering ‘overhead tasks’, we refer to chapter Indirect Hours.
To start creating a service task in MFS, select the ‘Create Task’ button from the Home Page or from the task list left menu bar.
In order to create the task, the fields Subject, Customer and Description are mandatory fields. After saving the new task, it is visible in today’s task list.
Tasks created by the engineer in MFS behave the same way as service tasks planned by the back office. There is one exception: if the task created in MFS has not yet been synchronized to Dynamics Microsoft Dynamics 365 for Finance and Operations, it is possible to delete the task (for example in offline mode).
Note that when the MFS app is online, the service task will be synchronized automatically and cannot be deleted anymore.
The MFS created task is displayed with the created date/time and a duration of 0 hours. The task ID is auto-generated in a unique format which doesn’t match the task number in the Dynamics Microsoft Dynamics 365 for Finance and Operations and is stored in the service call field ‘External call reference’.
It is possible to select an existing service object, enter a non-existing service object or leave the field service object empty. In the situation that a non-existing service object is entered, or the service object is left blank, the service call will be created with a default service object from the MFS parameters.
When the task is synchronized to Dynamics Microsoft Dynamics 365 for Finance and Operations, the MFS task ‘Subject’ field will be used for the service call subject field. The service call is created with the call type from the MFS parameters and the subject field is updated with an extra (MFS) indication.
Further, non-existing service object reference plus task description are inserted in the service call message field as well.
A service task is created and set to status ‘Confirmed’. Note that the service task does not have an event code and no hour lines yet.
The ‘Description’ field from the MFS task is used as service task description. Further, the flags ‘System created task’ and ‘Exclude from Mobile Field Service’ are set which will prevent the service task to be sent to MFS again, in case it will be scheduled for whatever reason (it should not be scheduled).
The task created in MFS can be processed the same way as a task that is received from the back office. Once the task is reported as finished, the task will be synched to Dynamics Microsoft Dynamics 365 for Finance and Operations again and the service call and service task will be updated (or created and updated) with the task registrations.
Note that when the service call is still linked to the default service object from the MFS parameters, it will not be possible to post transactions in the service task. First the ‘Call adjustment’ reassign function should be used in order to link the correct service object to this service call/task.
We have functionality in MFS to select tasks that are not scheduled or started. This allows engineers to add additional tasks to their schedule without the back-office doing the planning and scheduling.
Engineers can import unassigned tasks from Microsoft Dynamics 365 for Finance and Operations. They can only work with this feature when they are online. A new tab has been added, called Unassigned tasks, below the regular tasks.
Please note: the service tasks need to be on status confirmed to be imported, any other status (quotation, scheduled, in progress) will be excluded.
Setup is simple. You need to create a task-query. Path: MFS – DYS > Setup > Unassigned task queries.
Below an example of a query which selects region codes North and West from the task.
The system automatically filters on task status confirmed and the exclude from MFS fields. Meaning: only status confirmed are selected and exclude from MFS needs to be set to NO.
Query example:
You link the query to the engineer with the unassigned task query ID field.
Path: MFS – DYS > Setup > Engineer setup.
When the engineer is online, they can import the tasks that fall within the limits of the query setup in the previous chapter. A list with unassigned tasks will appear in MFS.
Select the task that you wish to work on and click the assign button in the top right corner. Once you click on assign, the task status immediate changes to ‘scheduled’ because this action is synchronized with Microsoft Dynamics 365 for Finance and Operations. The selected task is opened in MFS.
In MFS the functionality Indirect Hours enables the engineer to register his/her indirect or overhead hours spent. This is time spent that is not directly related to a service task for a customer. Examples of these type of hours could be:
Stock counting
Meetings
Documentation
Trainings taken or given
Breaks, such as Lunch or Dinner
Sick leave
Vacation
To start registering indirect hours in MFS, select the ‘Indirect Hours’ button from the Home Page or from the task list left menu bar.
Each indirect hour line shows information, such as category of the indirect hour line, start- and end date & time and duration in hours. Indirect hours are not automatically synchronized and can be edited or removed before synchronizing the Dynamics Microsoft Dynamics 365 for Finance and Operations.
Click the ‘Add’ button in the top-right corner to create a new indirect hour line. In the pop-up form, the engineer can select a category from a drop-down menu and enter start- and end date/time for the indirect hour line and add description. The category refers to the type of indirect task. Categories listed here are equal to the categories available in the Microsoft Dynamics 365 for Finance and Operations back office. The duration of the task is automatically calculated.
When entering indirect hours, a check is also performed if these hours are registered in a ‘free’ slot. If this is not the case, an error message will be displayed. This message can be related to another indirect hour line or a service task for which time already have been registered in that specific timeslot.
If the user clicks on the ‘Synchronization’ button, which is placed on the left side of ‘Add’ button on the top of the form, the changes will be immediately synced to Dynamics Microsoft Dynamics 365 for Finance and Operations. Once synchronized to Dynamics Microsoft Dynamics 365 for Finance and Operations, the indirect hours are not visible anymore in MFS.
When the indirect hours are synchronized to Dynamics Microsoft Dynamics 365 for Finance and Operations, a service call is created using the settings from MFS parameters in Dynamics Microsoft Dynamics 365 for Finance and Operations:
For each engineer that reports indirect hours a service task is created under this service call:
In the details of the service task, the indirect hour lines are visible and posted.