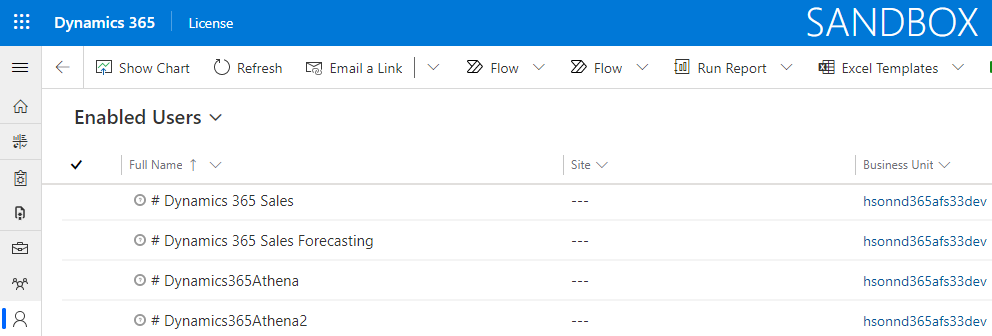This topic describes the functionality that has been developed in Microsoft Dynamics 365 Customer Engagement for the solution HSO License. Further we explain the procedure how to generate a license request file and request a license for the HSO Microsoft Dynamics 365 Customer Engagement products.
Note
License > License
The Configuration page contains important information about the licenses of the different solutions. When one of our solutions is installed for the first time, no license files have yet been uploaded, which will result in an error message in the column Validation remarks. The error message is showing "The license for 'Solution' from HSO Innovation AG is not valid." as displayed below.
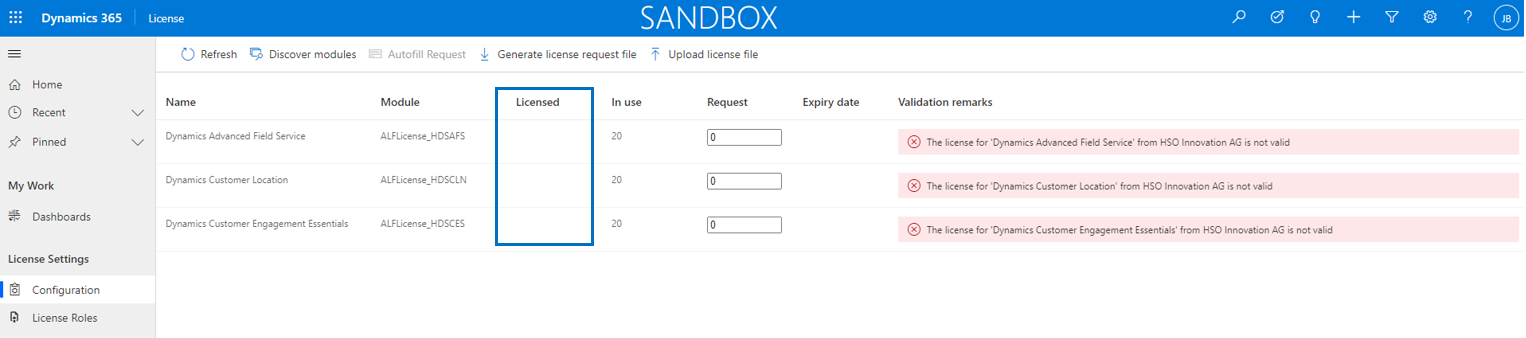
In order to get a license, please carefully read the paragraphs Activate Online, Generate a license request file and Upload a license file.
From License 5.0.23105.1 (and higher) it will become possible to request or update a license by activating the license online. It is not necessary anymore to send a license request file and upload a received license file manually. For the instruction how to activate a license online click here.
From version 4.0.20260.1 and higher, the configuration page of the classic view in solution License has been replaced by a configuration page in the new Model Driven App. In the Model Driven App go to Configuration under section License Settings, fill the required license quantity in column Request and select Generate license request file.
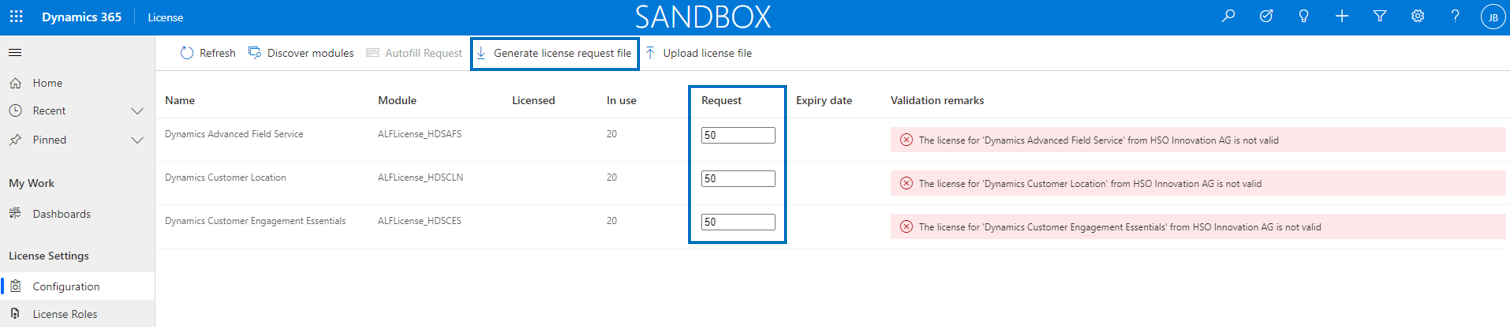
In rare occasions it could happen that there are no license modules present. If that situation occurs it is not possible to generate a license request file as the button in the ribbon bar will be disabled. The error message "It is not possible to generate a license request file as no module records are present. When button "Discover modules" is triggered, the required missing records will be loaded automatically" will be shown.
In order to insert the license module records trigger button Discover modules in the ribbon bar and after a few seconds you will see the records being loaded and the button Generate license request file will be enabled.
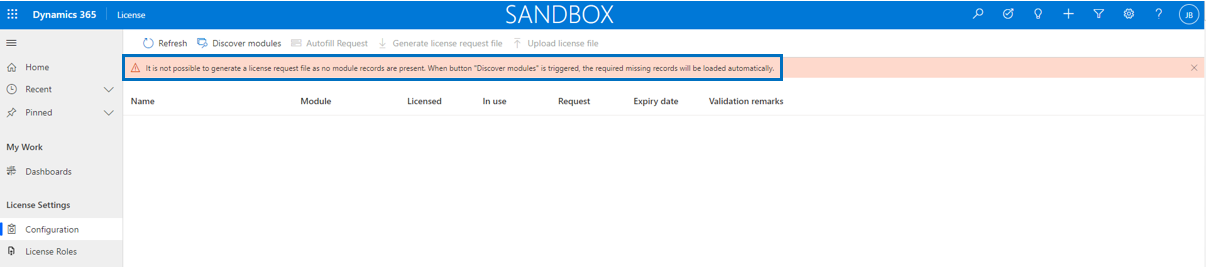
When the license request file is downloaded, send the file to hsonnlicenses@hso.com and we will deliver you a (trial) license file as soon as possible.
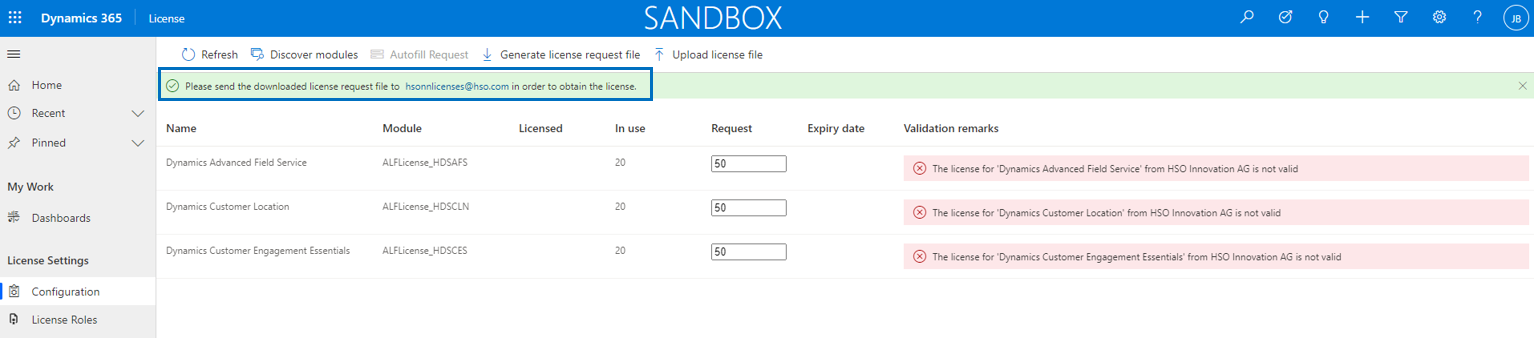
Note that it is not possible to generate a license request file if the Request column has only values 0. You should fill in a quantity for at least one module.
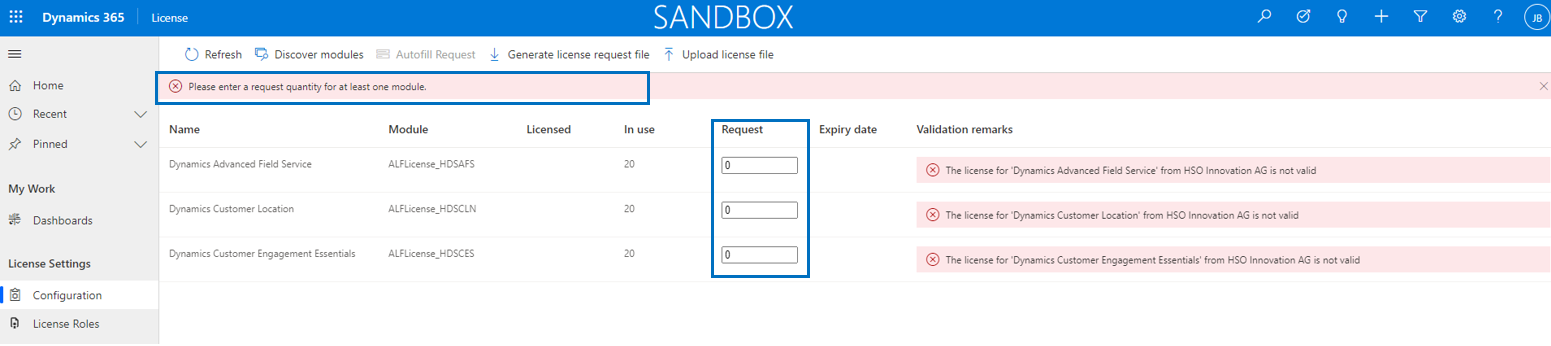
When you select the button Autofill Request it will copy the values of column Licensed into column Request. You can use this function when you already have a license but need to extend it in case of an expiring license. In that situation you need to send a new license request file to to hsonnlicenses@hso.com in order to receive an updated license file.
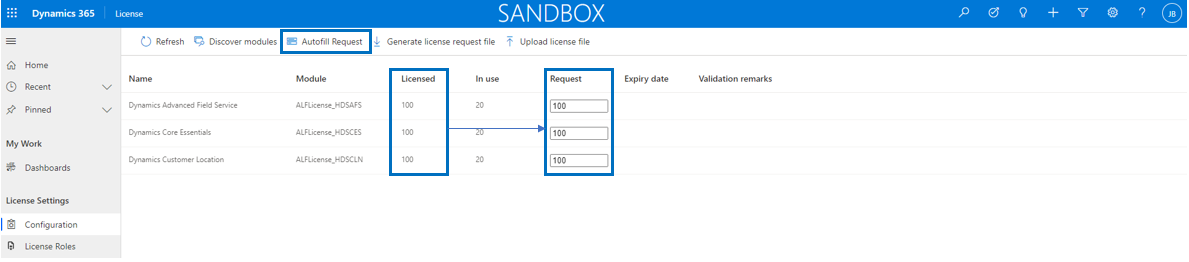
Further note that it is possible to enter different requested quantities per module and even a quantity of 0 (apart from all being 0).
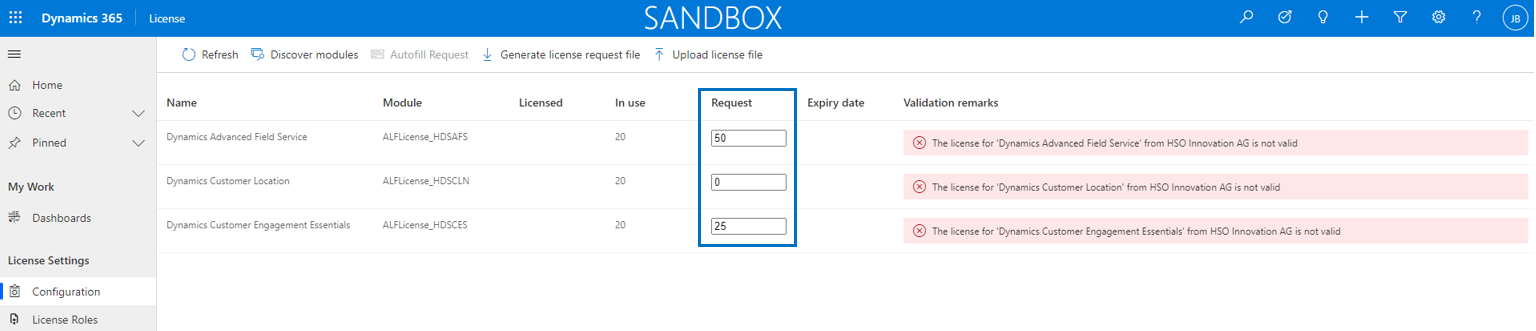
When there are license module lines present with a value of 0, a confirmation dialog will be presented. If the requested quantities are correct, confirm the dialog. Note that the license modules having a requested quantity of 0 will not be added to the license request file. The result is that you will not receive a license for these modules.
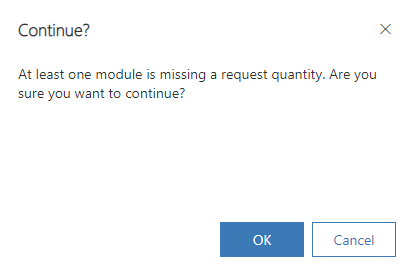
When you have received your (trial) license file, go to Configuration and select Upload license file in the ribbon bar.
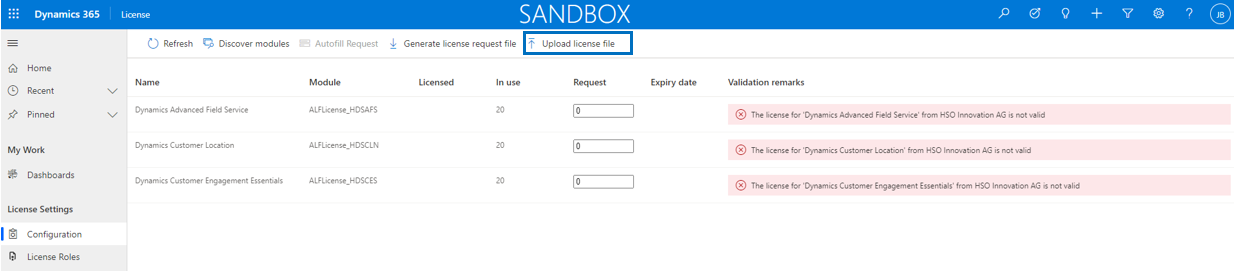
The result of the import will be visible when the message "License has been applied successfuly" is displayed. If you have received a trial license the column Expiry date will be filled as well.
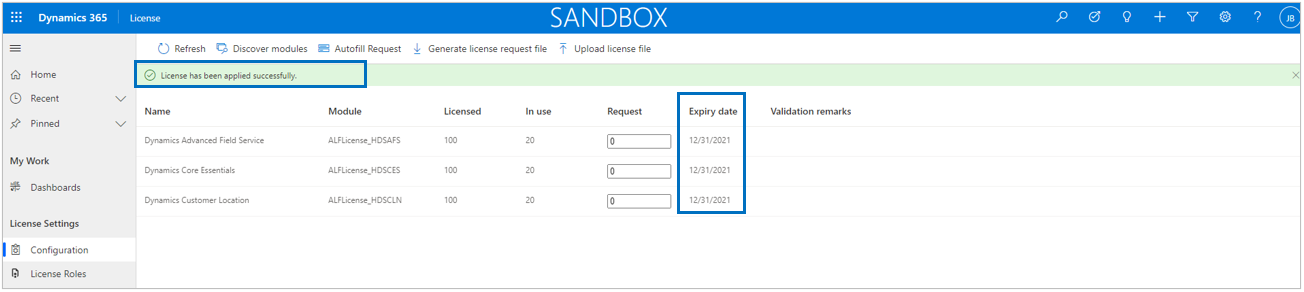
After importing the license file, you can use the full functions and features of the modules for which you have requested the license.
Note
When the number of In use exceeds the number of Licensed, the warning message "The licensed number of named users for 'Solution' from HSO Innovation AG is exceeded" will be displayed. This message will not disappear until the In use value is lower than the Licensed value. Either lower the In use value by decreasing the number of users with security roles detected by our license framework, check if custom security roles may have unnecessary HSO specific entities 'ticked' or raise the Licensed value by requesting a higher number of licensed users. Note that the latter option might have consequences for invoicing if it concerns a production environment (not for a sandbox like i.e. a development environment).
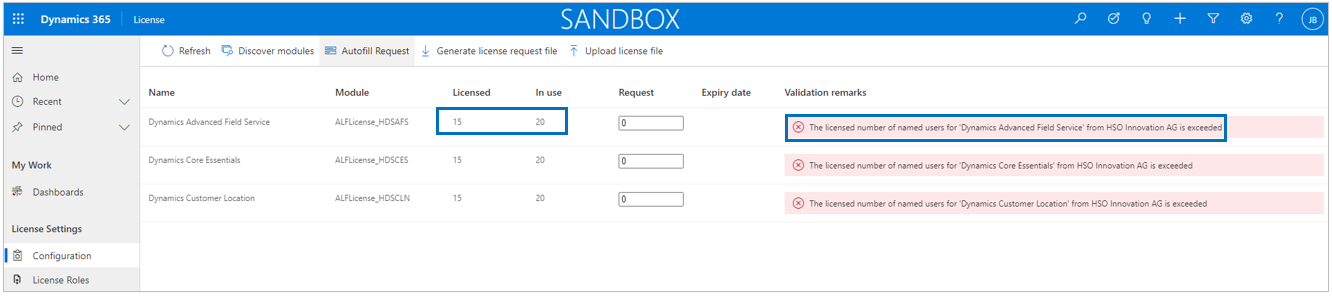
Note that the same warning is presented to end users in several main forms in our solutions. The message does not block the application but is meant to trigger a system administrator to take proper actions for decreasing In use or increasing Licensed values.

Important
Three weeks before the expiry date will definately pass, the warning message "The license for 'Solution' from HSO Innovation AG will expire in xx day(s)" will be displayed.
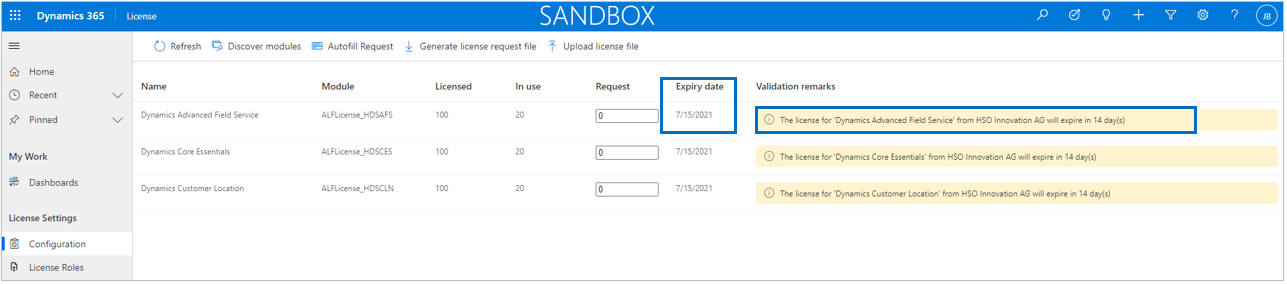
Note that the same warning is presented to end users in several main forms in our solutions. The message does not block the application but is meant to trigger a system administrator to take proper action and apply for a new valid license file as soon as possible.

Once the expiry date has passed, the error message "The license for 'Solution' from HSO Innovation AG is expired" will be displayed. Your system administrator should take immediate action and send a new license request file to hsonnlicenses@hso.com in order to receive an updated license file. An expired license will block several features from the respective solution(s) which may lead to your application not working as expected anymore.

The entity License Insights is being filled by a cloud flow which is part of the License solution. When the cloud flow has run and the entity records are created, you will see that dashboard License Insights Dashboard will contain data showing information from active users and their relevant detected user security roles and team security roles.
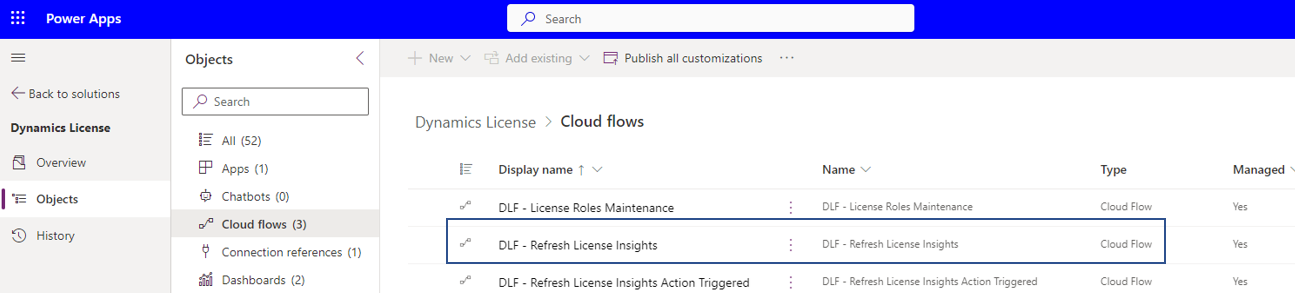
When the cloud flow has not run yet you can trigger that via button Refresh Insights in the ribbon bar.
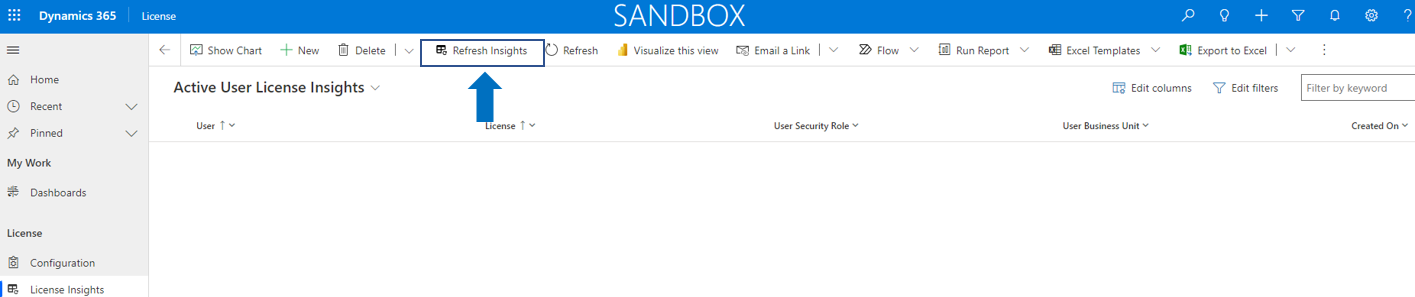
The cloud flow will run in the background and notifications of start and finish will be visible in the notification area.
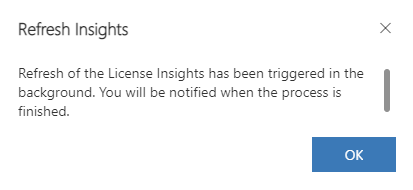
When finished refresh the grid and all relevant users and their relevant detected user security roles and team security roles are visible. Go to the License Insights Dashboard for a visual representation of License Insights.
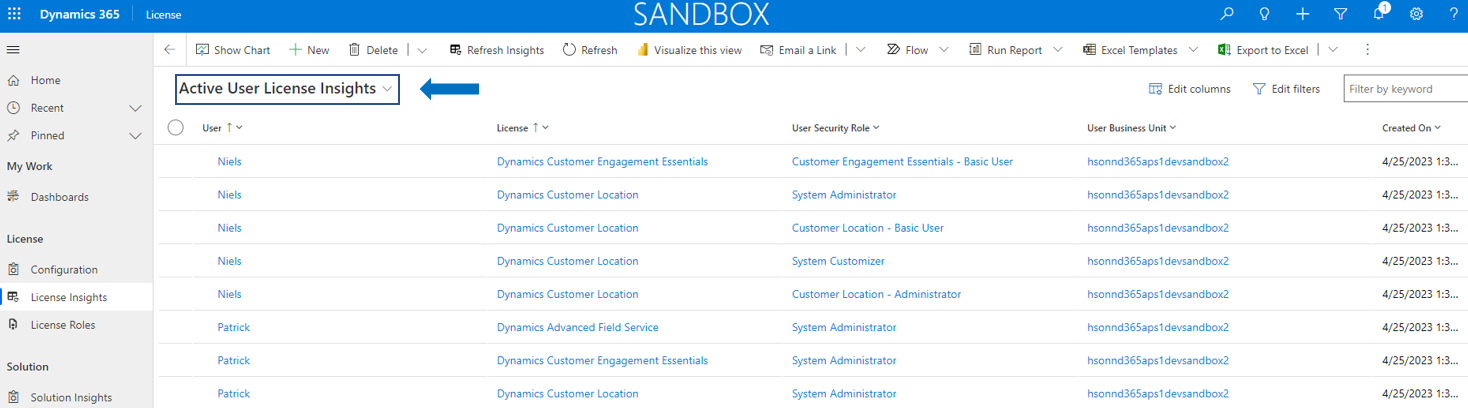
Note
Under section License Settings go to License Roles to have a view of all detected security roles that are using HSO entities. Out of the box you will see the security roles from HSO which are present within the different solutions.
When custom security roles are created in which HSO entities are 'ticked', the custom security roles will be detected as well and will be used for the license count for that specific solution.
Further, there are five standard Microsoft detected as well: System Administrator, System Customizer, Service Deleter, Service Reader, Service Writer & Support User. These standard security roles will also be used in the license count for that specific solution. Note that Service Deleter, Service Reader and Service Writer can only be assigned to app users. The Support User security role is used by Microsoft and normally not assigned to a normal user.
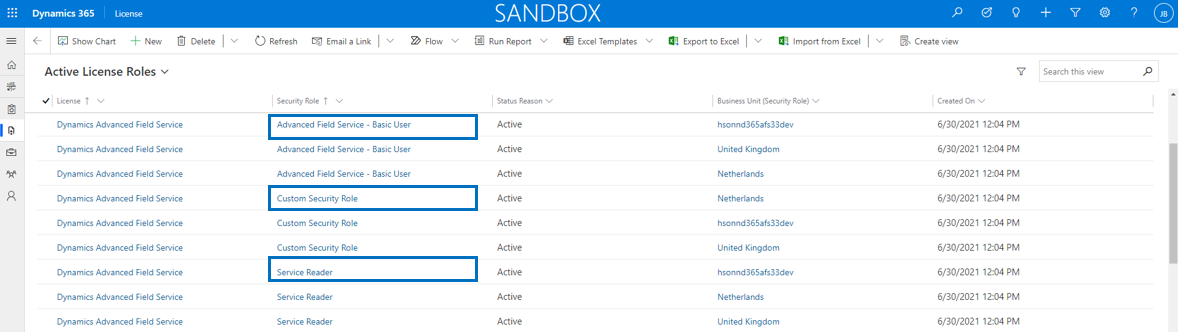
Important
The detection of security roles that will be used in the license count is being triggered on a daily basis via cloud flow "DLF - License Roles Maintenance". This cloud flow will search for every security role that uses any of HSO specific entities. It will detect the out of the box HSO security roles as well as any custom security roles using our entities and five standard Microsoft security roles.
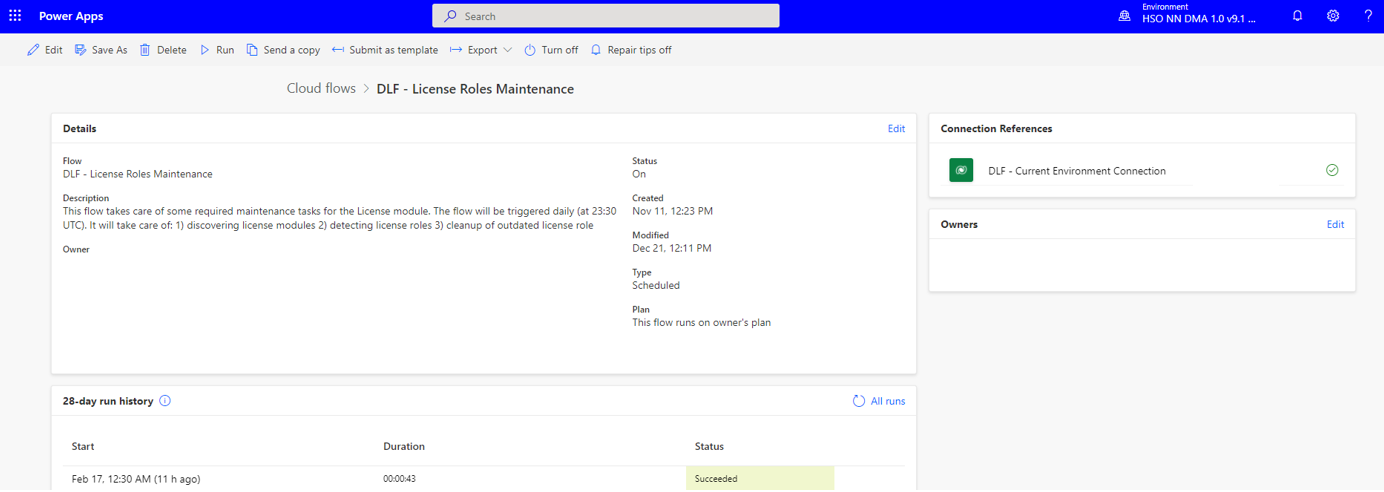
If a custom security role is 'using' one or more of HSO specific entities, the security role is being detected as a license counting security role. HSO specific entities can be recognized by their logical name starting with prefix "hds_". Users that are connected to such security roles will be counted as an In use license.
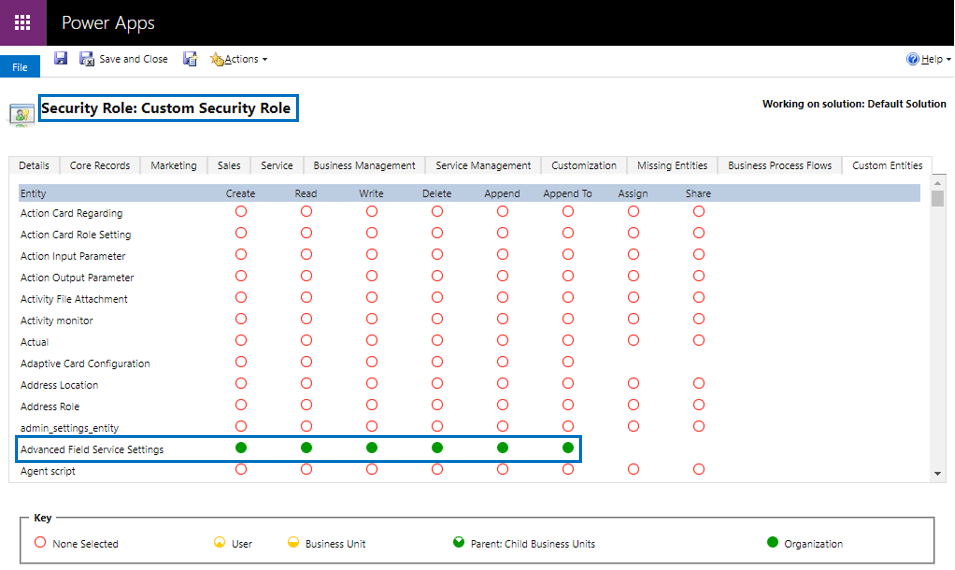
Our license framework contains several workflow actions and a cloud flow for performing our technical license checks. It is required that the DLF work flow actions are activated and the DLF cloud flow is turned on. If for whatever reason this is not the case, the error message "Error while validating the license from HSO Innovation AG please check if all License (DLF) processes and Cloud Flows are active." will be displayed.
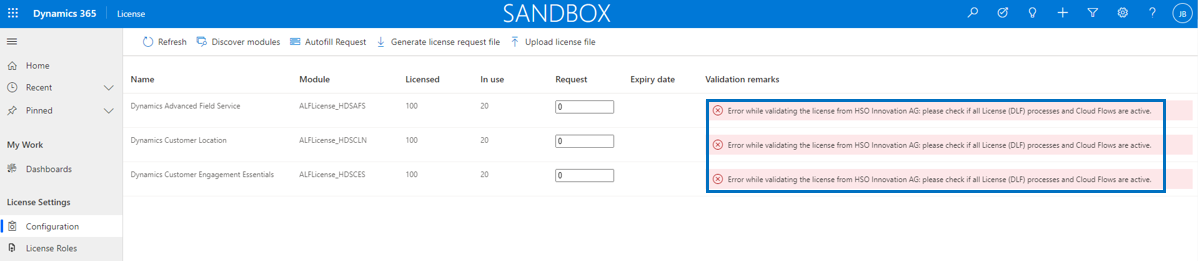
In order to activate the DLF workflow actions go to the classic view Settings / Processes and select DLF in the top right searchbox. You will see a list of all DLF actions which should all have status Activated. If that is not the case, activate the workflow actions that are in status Draft.
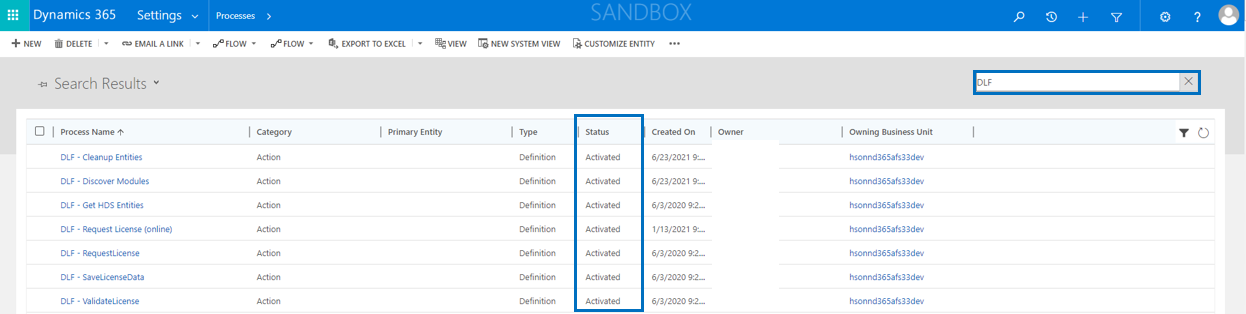
In order to turn on the cloud flow "DLF - License Roles Maintenance" go to Power Apps, select the environment and select solution License. Accordingly select Cloud Flow in the selection box in the top right corner in and check if the status is set to On. If the status is set to Off, you should turn on the cloud flow by selecting the three dots and choose option Turn on.

License > Solution
The page Solution Insights will give you an overview of the HSO AG solutions that have been installed in your environment. It displays the relevant solutions with their current version number, installation date and the date when the solution has been updated for the last time.
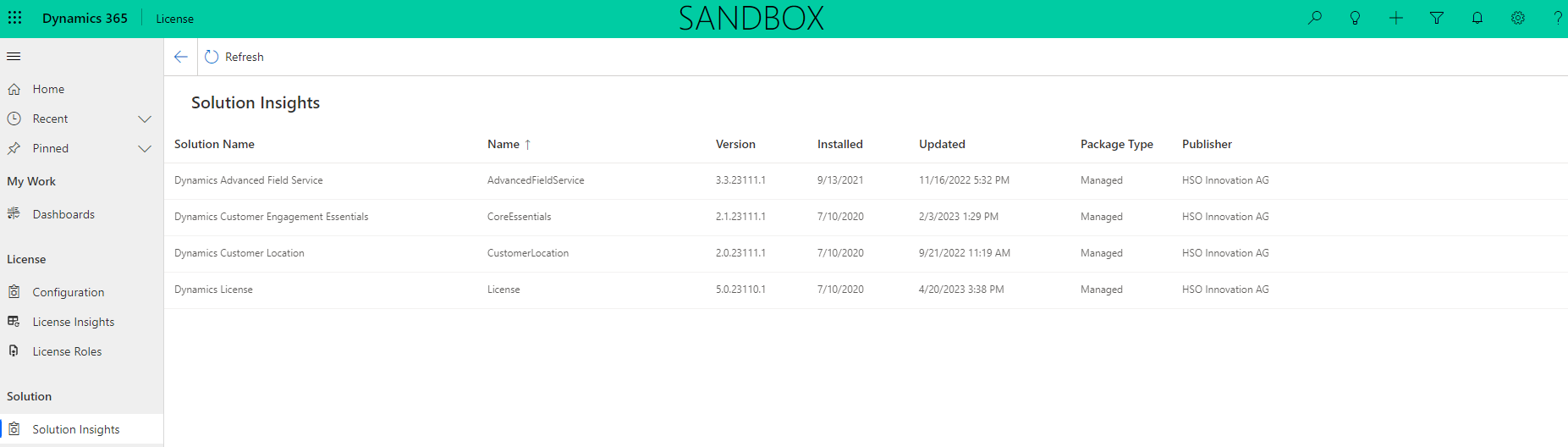
License > Security
Business units listed in this view are used in detecting the license roles.
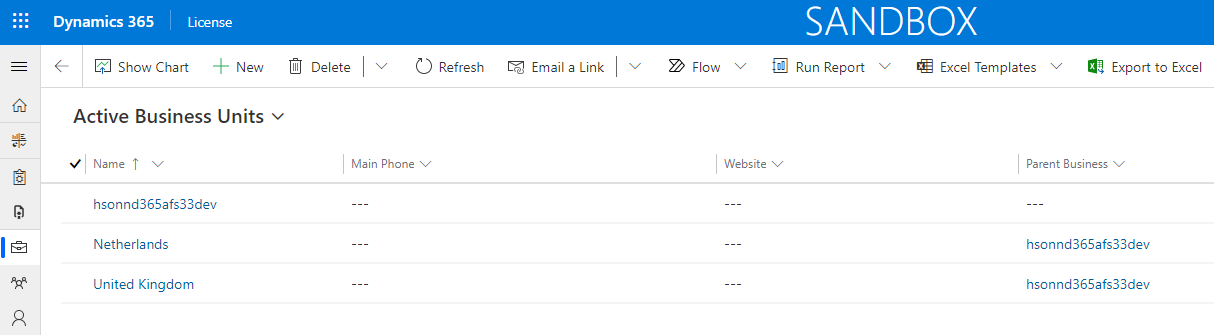
A team is a group of users who share and collaborate on business records. A user can be associated with multiple teams.
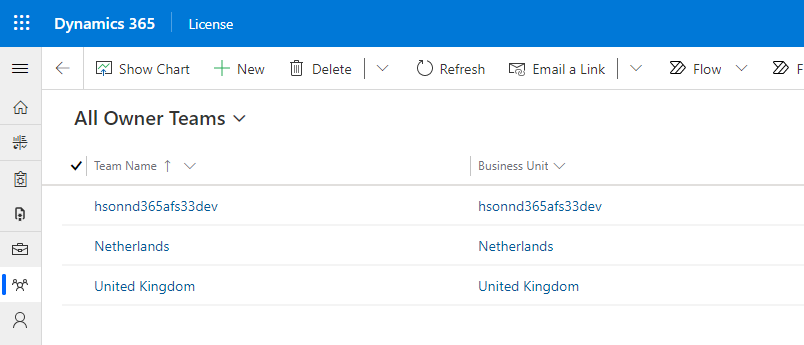
Microsoft Dynamics 365 Customer Engagement provides an overview of users who can be licensed to use different apps.