

When goods are delivered to customers over the counter and the sales order has to be created manually by the sales employee it will be more efficient to use a bar code scanner for creating the order lines.
For that reason a scan field has been added in the Order Entry Optimization solution.
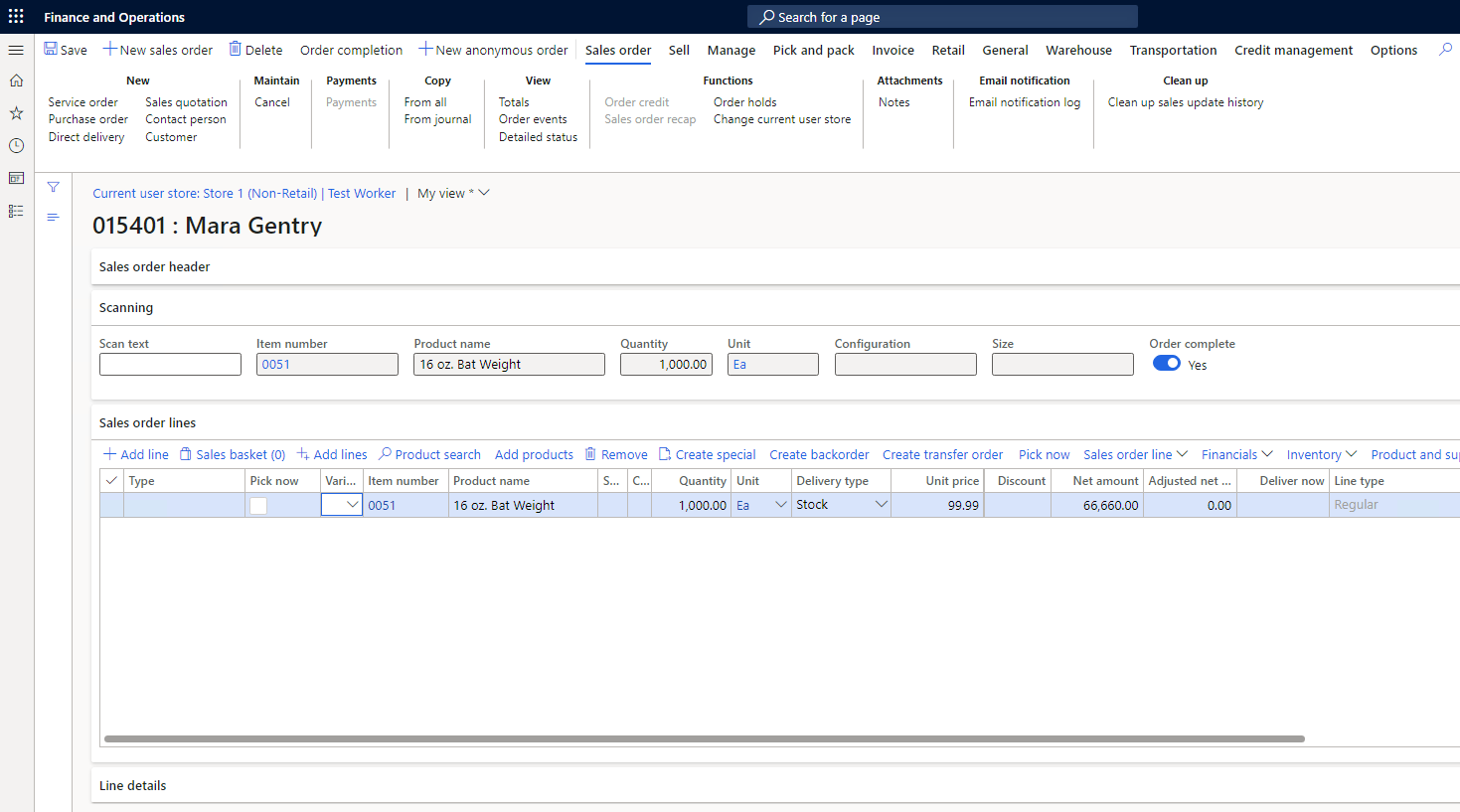
This scan field can be used with a scanner (keyboard wedge or fixed) or manually.
By using the field manually, you can enter the item code directly, followed by Enter or TAB. By using a scanner, you can configure the scanner itself to give the Enter or TAB automatically included. Please see the manual for your type of scanner to configure.
For scanning the barcode of the item, the barcode must be physically available on a product label. You can use the default barcode setup for an item within Microsoft Dynamics 365 for Finance and Operations . You can define several barcodes, for different quantities.
Important
So with a scanner, you can the scan the items easily and quickly. Together with the keyboard, you can use the scan field also to modify the needed quantity very easy. With the following scan actions you can modify the quantity for the active sales line.
| Field | Description | Remark |
| + | By using: + <qty> the sales quantity is increased by <qty> | +5 <enter or tab> The sales quantity increases with 5 |
|
- |
By using: - <qty> sales quantity is decreased by <qty> |
-5 <enter or tab> |
|
* |
By using: * <qty> the sales quantity change into <qty> |
*5 <enter or tab> |
Note
Additional scan actions can be setup in the Accounts receivable parameters > Sales order optimizer > >Scan actions
When a value is entered in the scan field it will process the value in this order:
If something else start searching for an item in this order:
Note
Accounts receivable > Setup > Accounts receivable parameters
| Field | Description |
| Scanning |
| Enable scanning |
Disabled: Scanning functionality is disabled. No scan tab visible on the sales order lines form Default: When enabled a scan tab will become visible on the sale order lines form, items are added and all form logic is executed which makes it less performant. This feature has been deprecated. Dialog: When enabled the add order lines form with a scan tab will become visible on the sale order lines form, scanned items will be added to a basket and from the basket the order lines will be added to the order in one transaction. This process is faster but it might not execute all form logic and therefore please validate your scenario's by first entering an item manually and compare it with an item added via the basket. Currently we have added the following checks:
How this add order lines form behaves can be controlled via the Add order lines setup. |
| Show product dimensions when scanning | When you scan multiple items on a standard Microsoft Dynamics 365 for Finance and Operations call center order the retail price and discount logic might slow down the processing of the scanned values and will give the user the impression that nothing happens, while in fact the system is still processing the creation of the order lines. By turning on this parameter the system will skip the price and discount calculation. Instead the user can manually recalculate the whole order via a scan action or by clicking the recalculate function on the sales order header Sell tab. When stores are used you can also trigger the price discount calculation on opening of the order completion form. |
| Play sound | When an info or error message appears when a value is entered in the scan field it will play the sound file that has been uploaded into the parameters. A user that is scanning, does not look at his screen, so to notify him that something's wrong you can play a special sound. If nothing has been setup, the windows default error sound will be played. |
| File name | Show the file name that has been upload to play the sound. E.g. you can use this example file |
| Field | Description | Remark |
| Scan actions | Here you can define your own scan action values. These actions can be printed in a bar code format so they can be used while scanning on a counter desk |
|
free to define |
Add scanned items |
Only possible in dialog |
|
free to define |
Open order completion form |
|
|
free to define |
Clear scanned items |
Only possible in dialog |
|
free to define |
Delete sales line |
|
|
free to define |
Delete sales header |
Only possible in scan field on sales order |
|
free to define |
Open scan dialog |
Only possible in scan field on sales order and Enable scanning is set to dialog) |
|
free to define |
Recalculate retail prices and discount on call center orders |
Only possible in scan field on sales order |
|
free to define |
Worker sign-out (Counter sales function) |
Only possible in scan field on sales order |
|
free to define |
Switch store (Counter sales function) |
Only possible in scan field on sales order |