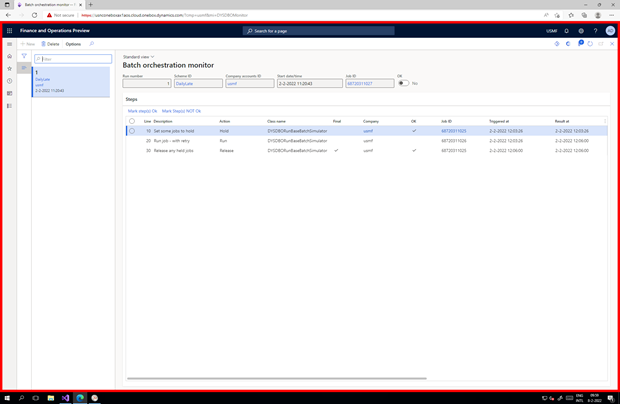Important
1. To setup a new scheme, navigate to System administration > Setup > Batch Orchestration Orchestration > Batch Orchestration setup
2. Once the form opens (see image for step 5), click Settings (the gear icon) to jump to the global settings.
Instead of using the gear icon, you can also navigate through the menu via System administration > Setup > System job parameters
3. Navigate to the Batch Orchestration fast tab and setup/verify the default values as follows:
| Field | Value |
| DEFAULTS |
| Step timeout (minutes) | 10 |
| SETTINGS | |
| Step numbering interval | 10 |
| Step checking interval (seconds) | 20 |
Close the form to continue the scheme setup.
4. Create a new scheme via the +New button and specify the Scheme ID and Description
5. Define steps within your orchestration, set the action(s) you require and give each step a meaningful description.
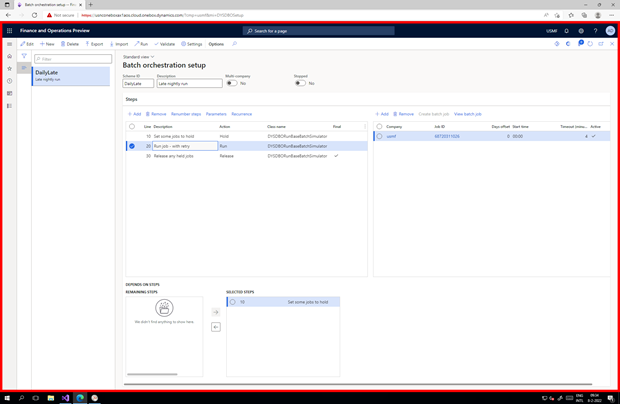
If the multi-company setting is disabled, you can still select jobs for various companies.
This means this scheme can be re-used across different companies.
Make sure each step is setup for the company you want to run it in – use the “validate” option to verify the scheme.
6. On each step, specify the class you want to control and its default parameters OR identify a pre-scheduled batch job within the applicable company on the righthand side.
7. In the lower part of the screen, you select any preceding steps that must complete before the selected step. In the above screeshot, step 10 needs to complete before step 20 is “triggered” (ready to be executed).
8. You can define steps as “final” (step 30 in the above screenshot) to leave any paused jobs in a “known” state, regardless success or error of the scheme run.
9. Once you have completed the scheme setup you can “Run” the scheme, which in effect creates a periodic batch job for the monitor. You need to do this only once (but per company) for each scheme (assuming a recurrence is specified).
10. As soon as the scheme is (being) executed, you can check the progress via System administration > Inquiries > Batch Orchestration monitor
11. Each run of a scheme will receive a unique number and record the timing per step within the execution. Use the refresh icon to update the status of a run in progress.